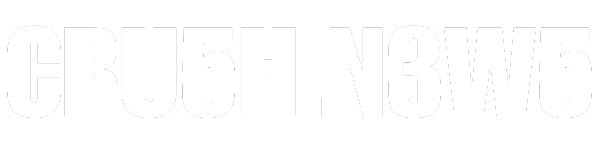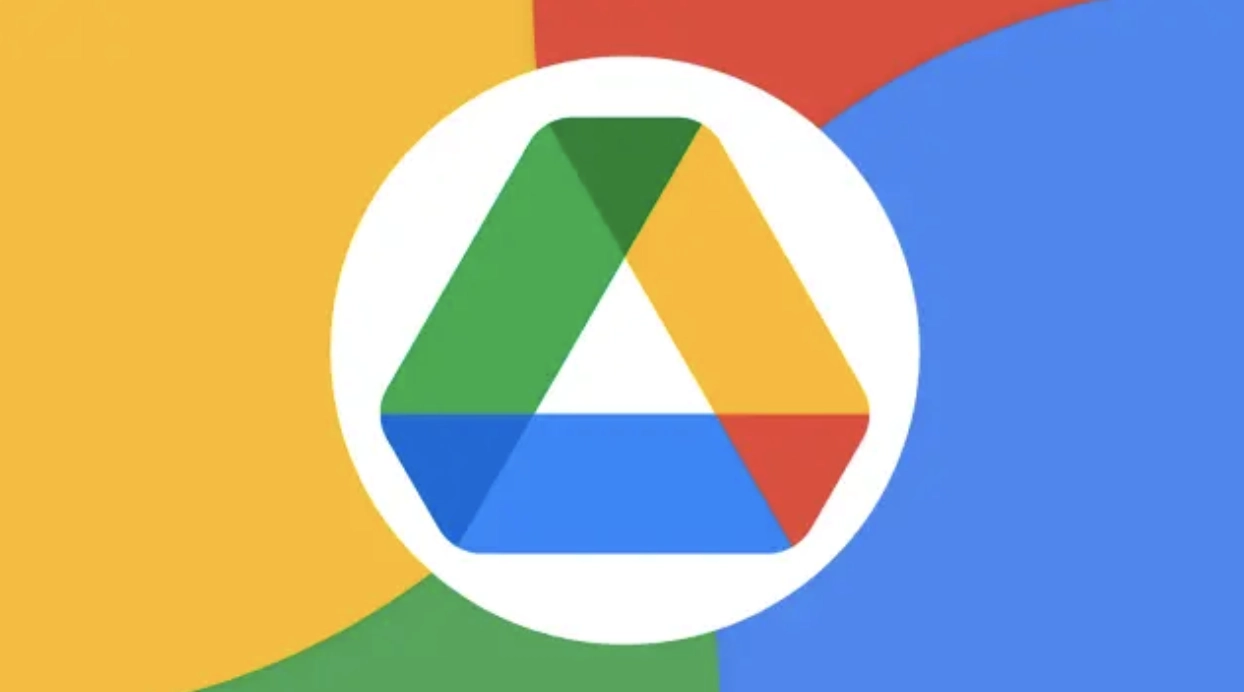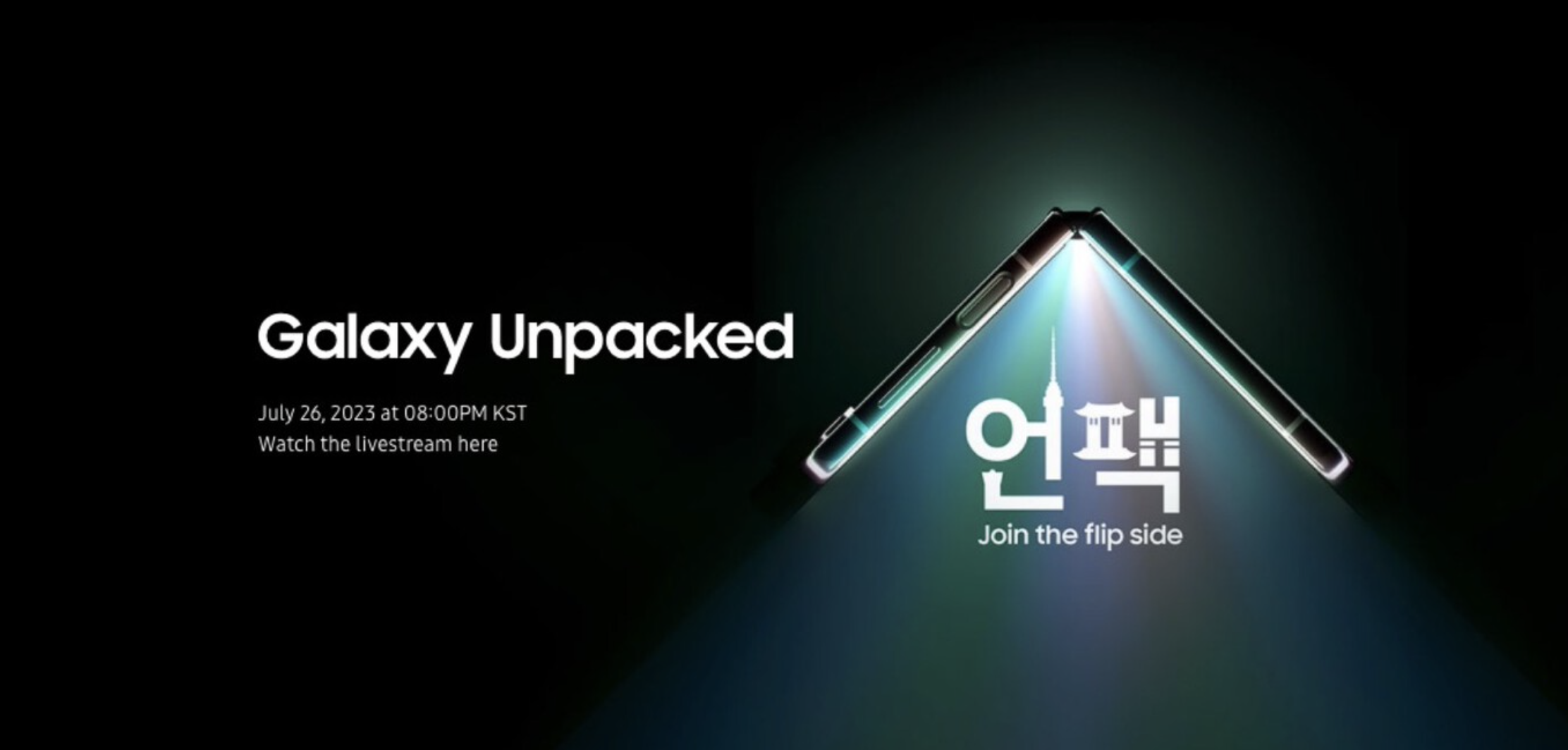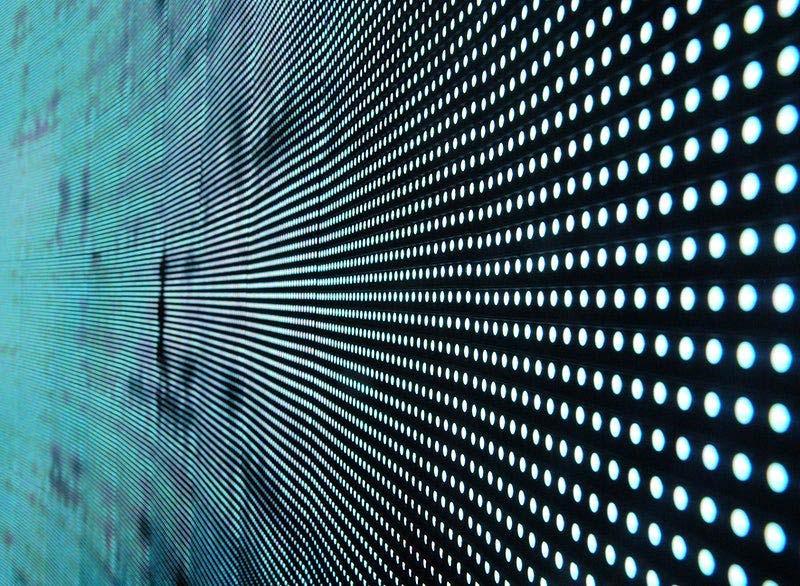Cómo transferir la propiedad de una carpeta o archivo de Google Drive
Si colabora con otras personas mediante Google Drive, puede haber situaciones en las que necesite transferir la propiedad de una carpeta o archivo a otra persona. La transferencia de propiedad permite al nuevo propietario administrar, editar y compartir la carpeta o el archivo sin restricciones. Afortunadamente, Google Drive ofrece un proceso sencillo para transferir la propiedad, lo que garantiza una transición de control sin problemas. Continúe leyendo para aprender cómo transferir la propiedad en unos sencillos pasos.
Paso 1: abre Google Drive
Comience abriendo Google Drive en su navegador web. Si aún no has iniciado sesión, ingresa tus credenciales para acceder a tu Drive.
Paso 2: busque la carpeta o el archivo
Localice la carpeta o el archivo específico del que desea transferir la propiedad. Navegue por sus carpetas o use la barra de búsqueda en la parte superior para encontrarlo rápidamente.
Paso 3: haga clic derecho en la carpeta o archivo
Una vez que haya encontrado la carpeta o el archivo, haga clic derecho sobre él para revelar un menú desplegable con varias opciones.
Paso 4: seleccione »Compartir»
En el menú desplegable, haga clic en la opción «Compartir». Esto abrirá una ventana de configuración para compartir.
Paso 5: agregue el nuevo propietario
En la ventana de configuración para compartir, encontrará un campo denominado «Personas». Puede ingresar la dirección de correo electrónico del nuevo propietario o seleccionar su nombre entre sus contactos escribiéndolo. Asegúrese de que la dirección de correo electrónico del nuevo propietario sea correcta.
Paso 6: establecer permisos
Al lado del correo electrónico del nuevo propietario, verá un menú desplegable con la etiqueta «Acceso». Haga clic en él para seleccionar el nivel de acceso deseado que debe tener el nuevo propietario. Las opciones incluyen «Puedo editar», «Puedo comentar» y «Puedo ver». Elija el nivel de permiso adecuado según sus preferencias o las necesidades del nuevo propietario.
Paso 7: notificar al nuevo propietario
Marque la casilla de verificación junto a la opción «Notificar a las personas» si desea enviar un correo electrónico de notificación al nuevo propietario. Este correo electrónico les informará sobre la transferencia de propiedad y les proporcionará acceso a la carpeta o archivo.
Paso 8: haga clic en «Enviar»
Finalmente, haga clic en el botón «Enviar» para iniciar la transferencia de propiedad. Google Drive enviará de inmediato un correo electrónico al nuevo propietario con un mensaje indicando que se le ha transferido la propiedad. La carpeta o el archivo aparecerá ahora en Google Drive del nuevo propietario con los permisos que haya establecido.
Tenga en cuenta que transferir la propiedad también significa renunciar a su control y potencialmente perder el acceso a la carpeta o archivo. Por lo tanto, asegúrese de confiar en el nuevo propietario y proceda con precaución al transferir la propiedad.
¡Eso es todo! Ha transferido correctamente la propiedad de una carpeta o archivo de Google Drive. Colaborar con otros se vuelve más fácil cuando puedes delegar responsabilidades y compartir contenido de manera efectiva.
Recuerde seguir siempre los términos de servicio de Google Drive y respetar la privacidad y los derechos de propiedad de otros al compartir y transferir archivos.